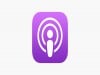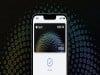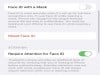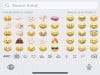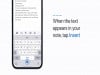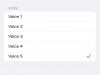In the event you lately moved up from an outdated iPhone or an Android telephone to an iPhone 13, iPhone 13 mini, iPhone 13 Professional, or iPhone 13 Professional, chances are you’ll not know how you can seize a screenshot in your new gadget. Taking a screenshot on an iPhone 13 is straightforward and on this information we’ll present you how you can do it.
Consider it or not, there are literally a few alternative ways to seize a screenshot on an iPhone 13, iPhone 13 mini, iPhone 13 Professional, and iPhone 13 Professional Max.
The best technique includes holding down two buttons, however there are additionally methods to take a snapshot with out having to press any buttons.
In the event you’re new to the iPhone otherwise you’ve acquired large clumsy fingers, it’d take you a bit to get snug with the method. That stated, when you get your muscle reminiscence skilled, it shouldn’t be an issue transferring ahead.
Contents
The way to Take a Screenshot on iPhone 13
So with out additional ado, right here’s how you can seize, and edit, a screenshot in your iPhone 13, iPhone 13 mini, iPhone 13 Professional, or iPhone 13 Professional Max.
The way to Take a Screenshot with Buttons
To be able to seize a screenshot utilizing buttons, you’ll must make the most of two buttons situated on the aspect of your telephone. To take a screenshot, maintain down the amount up key (on the left aspect of the gadget) and the Facet button (on the suitable aspect of the gadget) on the similar time.
In the event you’ve completed this accurately, you’ll hear a shutter sound (except you’ve gotten your telephone silenced) and also you’ll discover a thumbnail of the photograph popup within the left aspect of the show.
In the event you ignore the thumbnail, it should disappear after a few seconds and the screenshot will then head to your Library within the Images app.
You can even faucet on the thumbnail which is able to convey you to a preview the place you may edit the screenshot or delete it. We’ll cowl that in additional element additional down within the information.
The way to Take a Screenshot With out Buttons
You can even take a screenshot in your iPhone 13 with out having to carry down buttons. Right here’s how to try this.
First, head into your Settings app. From there, go to Accessibility. Now, head on into the Contact part. Scroll down till you discover Again Faucet. Utilizing this characteristic allows you to use a double faucet or triple faucet on the again of your iPhone to carry out sure actions like taking a screenshot.
Select Double Faucet or Triple Faucet after which scroll all the way down to Screenshot. Faucet on it and now you can double or triple faucet the again of your telephone to take a screenshot.
You can even use your iPhone’s AssistiveTouch characteristic to take a screenshot. Head into your Settings app, go to Accessibility, and head into the Contact part. Toggle AssistiveTouch on. When you try this, you’ll see a round button seem on the suitable aspect of the show.
Now, head all the way down to the Customized Actions part and also you’ll see Single-Faucet, Double-Faucet, and Lengthy Press. You’ll now wish to assign Screenshot to considered one of these sections. As soon as that’s completed, you’ll use the gesture you chose on the round AssistiveTouch button to take a screenshot.
You can even faucet the AssistiveTouch button, faucet Machine within the subsequent menu, faucet Extra, after which faucet Screenshot to take a screenshot.
The way to Edit a Screenshot on iPhone 13
Once more, after you’re taking a screenshot you’ll see a thumbnail seem within the backside left-hand nook of the show. In the event you faucet it, you’ll be delivered to a brand new menu that lets you rapidly edit the screenshot or, when you’re sad with the shot, delete it.
This new display allows you to crop the screenshot, annotate it, or rotate it. If you’re completed, you’ll wish to faucet Accomplished within the prime left nook of the display and your screenshot will save to your Library with the edits you’ve made.
If you wish to delete the screenshot, merely faucet on the Trash Can icon within the prime proper nook of the display after which faucet Delete Screenshot within the subsequent menu.
If it’s worthwhile to do further enhancing, merely head into your Images app and discover the screenshot in your Library.
Set up iOS 15.5 for Higher Safety |
||||||||||||||||
|
>
1 / 15
|
||||||||||||||||
 |
||||||||||||||||
| If safety is essential to you, you may wish to take into consideration putting in Apple’s iOS 15.5 replace instantly.
iOS 15.5 brings 27 new safety patches to the iPhone and they’re important if you wish to hold your gadget and its knowledge protected. You may be taught extra about these patches over on Apple’s safety web site. In the event you missed iOS 15.4.1, it had only one new safety patch on board. You may learn extra about it over on Apple’s web site. In the event you missed the iOS 15.4 replace, it had a whopping 36 new safety patches on board. If you wish to be taught extra about these patches, head on over to Apple’s safety web site for the particulars. In the event you missed iOS 15.3.1, it had one safety patch on board. For extra about it, head over to Apple’s safety web page. In the event you missed iOS 15.3, you may additionally get its patches along with your improve. iOS 15.3 introduced 10 new safety patches to iPhone customers. In the event you’re within the particulars, you may learn extra about them proper right here. In the event you missed iOS 15.2.1, you may get its safety patch along with your improve. You may be taught extra concerning the change over on Apple’s web site. In the event you missed Apple’s iOS 15.2 replace, you may get its 30+ safety patches along with your improve. You may learn all about them over on the corporate’s safety web site. iOS 15.2 additionally included some essential upgrades to privateness. The software program introduced the corporate’s App Privateness Report back to Settings. This allows you to see how typically your apps have accessed your location, photographs, digicam, microphone, contacts and extra over the last seven days. You can even see their community exercise. As well as, iOS 15.2 introduced Apple’s communication security options for teenagers. You may discover these options within the Messages app, in Siri, in Highlight, and in Search. In the event you missed iOS 15.1, iOS 15.5 will convey its safety patches to your iPhone. You may learn extra about them on Apple’s web site. In the event you missed iOS 15.0.2 you may additionally get its safety patch along with your improve. You may be taught extra about it proper right here. iOS 15.0 additionally introduced quite a few safety patches to your iPhone. In the event you’ll be transferring up from iOS 14 and also you’re within the precise nature of those enhancements, you may examine them over on Apple’s safety web site. Apple’s up to date its web site with new details about iOS 15’s batch of safety patches. The corporate now says the software program patched up a problem that would have uncovered a person’s non-public Apple ID data and in-app search historical past. It additionally says iOS 15 patched up a problem that allowed apps to override Privateness preferences. In the event you skipped iOS 14.8 or any older variations of iOS, you may get the safety patches from these updates along with your iOS 15.5 replace as effectively. Along with these patches, iOS 15 comes with some safety and privateness upgrades together with enhancements to Siri. Requests made to Siri at the moment are processed on the gadget itself utilizing Neural Engine. This makes it safer. In the event you’re an Apple Card person, you may now get a safety code that modifications repeatedly to make use of while you make on-line transactions. Apple’s additionally included a built-in authenticator that is much like Google Authenticator. This may allow you to generate verification codes for enhanced sign-in safety underneath your Passwords. There’s additionally a Mail characteristic that hides your IP tackle. |
||||||||||||||||
|
||||||||||||||||
|
>
1 / 15
|
||||||||||||||||